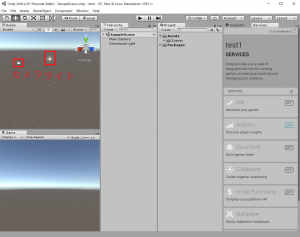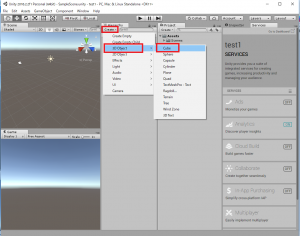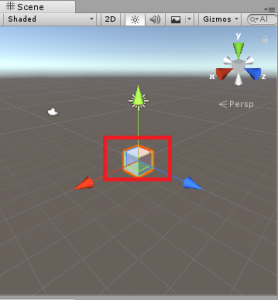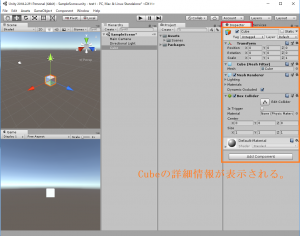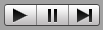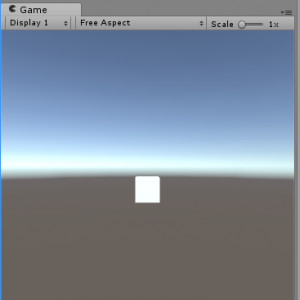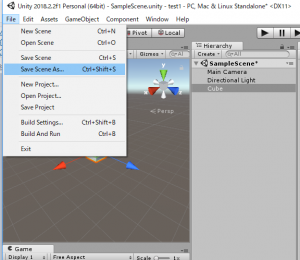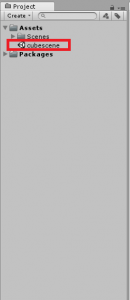これからは、実際にUnityを起動して立方体や球体などの素材を扱ってみたいと思います。
Unityには立方体などの素材が予め用意されていますので、これらを組み合わせることによってゲームのステージを作っていくことになります。
立方体を追加する方法
まずはUnityエディタを起動しておきましょう。
前回説明したシーンビューの中には太陽とカメラのアイコンが表示されています。
赤枠で囲っている部分ですね。左がカメラで右がライトアイコンになります。
カメラが無ければゲームを映すことが出来ませんし、ライトが無ければ画面が真っ暗になってしまいますので、ちゃんと表示されてあるか確認しておきましょう。
ヒエラルキーウィンドウでも確認できます。ヒエラルキーウィンドウにカメラは「Main Camera」、ライトは「Directional Light」と表示されているはずです。
それでは、立方体のオブジェクトを追加してみます。
オブジェクトを説明するのはとても難しいんですが、ここでいうオブジェクトはゲームのキャラクターや武器などのアイテムをイメージしてもらえればと思います。
まずは、ヒエラルキーウィンドウの中にある「Create」をクリックします。
次に「3D Object」→「Cube」と進みます。
すると、シーンビューに小さくて可愛らしい立方体が出現しました。
画面右の「Inspector」タブをクリックすると、先ほど出現した「Cube」の詳細情報が表示されます。
ヒエラルキーウィンドウで選択したオブジェクトの詳細情報が「Inspector」タブに表示されるわけですね。
オブジェクトの座標について
オブジェクトには座標値があります。
具体的には「X」「Y」「Z」という3つの座標値を用いることになります。
それぞれの数値を変更することによって、オブジェクトの座標や大きさを変更します。
立方体を追加した時点での「Inspecter」内の「Transform」項目の中の数値を見るとほとんどが0になっていますね。
「Position」が座標になり、現在すべてが0になっています。
このようにすべてが0のときに原点と呼びます。
立方体に表示されている赤い矢印が「X」、緑が「Y」、青が「Z」の座標になります。
この数値を適当な数値に変えてみてください。2とか3とか・・・。あまりにも大きすぎると画面から見切れてしまいますよ!
シーンビューの中にある立方体をドラッグすることでも座標を変更することができます。
ちなみに、「Rotation」は回転値、「Scale」で拡大縮小できます。
慣れてきたら色んな値をいじってみましょう。いじり倒すことで要領が分かってくると思います。
ゲームを実行するには
画面上部にある実行ツールからゲームの実行ができます。
もちろん、立方体を追加しただけなのでゲームにすらなっていないんですけどね・・・。
ここでは、ゲームの実行画面がどういったものかだけ確認してみましょう。
左から「実行」「一時停止」「コマ送り」になります。まずは左にある「実行」ボタンをクリックしてみましょう。
するとシーンビューだった部分がゲームビューに代わります。ゲームビューではシーンビューで配置されているカメラが撮影している映像が表示されます。
ゲームビューはこんな感じです。先ほど追加した立方体が表示されています。
これがゲームを実行した際の画面になります。この映像を確認しながらシーンビューで修正を行っていくわけですね。
カメラが遠いと感じるならばシーンビューでカメラにオブジェクトを近づけるといった感じです。
シーンを保存する方法
それではここまで作成したシーンを保存しておきましょう。
ツールバーの「File」→「Save Scene as」と進みます。
シーンを保存するためのウィンドウが表示されますのでお好きなように名前をつけて保存しておきましょう。
Projectウィンドウに保存した名前のUnityアイコンが出現すればシーンの保存が完了です。