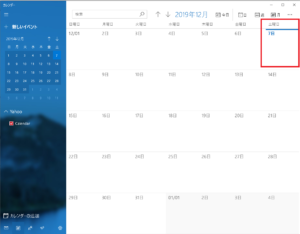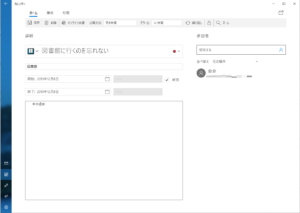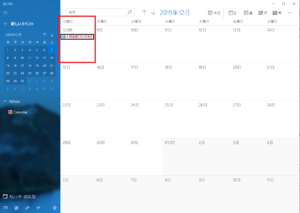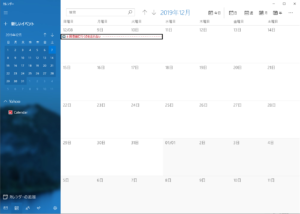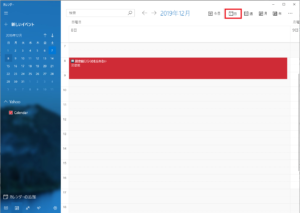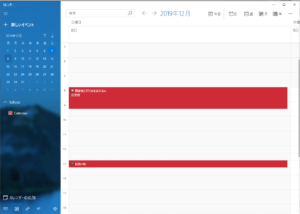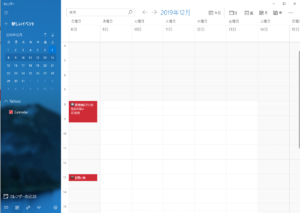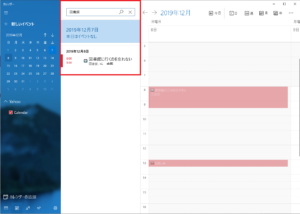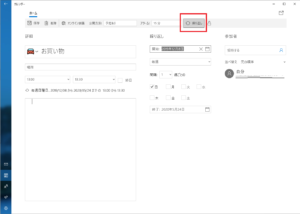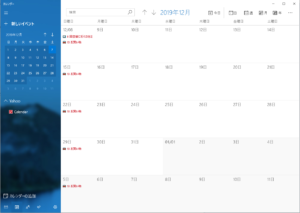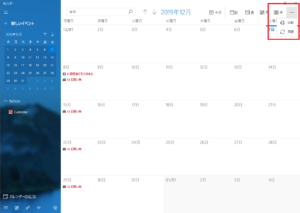みなさんはWindowsのカレンダーを使ったことがありますか?
私は、最近忙しい事もありWindowsに入っているカレンダーアプリを使ってどの日に何があるのかを記録しています。
今回は、頻繁にカレンダーを使う私がオススメの使い方について紹介します。
スマホを使う方だとスマホアプリで管理する事が多いと思うので、主にパソコンで作業する事が多い人向けの内容ですね。
Windowsのカレンダーを使いこなす
肝心のカレンダーアプリですが「C」ではなく「か」の一覧の中に入っています。
Calendarで「C」に入ってると思いがちですが違うんですよね。
①予定を打ち込む(日数、時間単位)
これはカレンダーを起動したときのデフォルト画面ですね。横に青線が貼られているのが本日になります。
予定を立てるときは「日数単位」「時間単位」等細かく指定することが可能です。
この記事を書いている日が12月7日なので、例として明日になにかしら予定を立ててみます。
8日の選択して「詳細情報」をクリックします。
まずは題名に「図書館に行くのを忘れない」と入力しました。
その下は場所を入力する箇所なので「図書館」で良いですね。
その日の中で具体的な時間帯を指定したい場合は「終日」に付いているチェックを外して、時間帯を指定するようにします。
逆に、その日の内に成し遂げればOKな事に関しては「終日」にチェックを入れておいて良いでしょう。
入力が完了したら「保存」をクリックします。
するとこのように予定が表示されます。
終了日を2日後に指定した場合は画像のように赤の点線で表示してくれます。
②特定の日に複数の予定がある場合
色々な事が重なってバタバタな1日だったなんて事がありますよね。
そんな時は右上の「日」をクリックして予定を立てる事をオススメします。
「日」をクリックすると、その日の時間軸が表示されるので、何時に何があるのかをすぐに把握できるようになります。
例として、13時に「お買い物」を追加しました。
このように日数単位で表示することで、忙しい日は何があるのか管理しやすくなると思います。
ちなみに、こちらは週単位でカレンダーの予定を表示した画面です。学校の時間割みたいですね。一応週単位でもその日に何があるのか全てチェック出来るようになっています。
③検索機能を利用する
予定を詰め込み過ぎて、カレンダーがごちゃごちゃになった場合は検索機能を使いましょう。
画面のやや左上のほうに検索窓があるので「図書館」と入力してみます。
すると先ほど作成した図書館の予定が表示されました。
キーワードを覚えておくことで検索機能を活用できるはずです。
④繰り返し機能を活用する
習い事等で毎週同じ場所に向かうような場合は、繰り返し機能を使いましょう。
先ほどのお買い物を例に挙げてみます。
お買い物のイベントを開いて、右上にある「繰り返し」をクリックします。
すると、繰り返しの設定項目が表示されます。
上の画像は、毎週日曜日に買い物をする場合の設定です。
このように、繰り返す周期、曜日、終了日等を指定します。
設定が完了したら保存ボタンをクリック。
すると12月8日から毎週日曜日に「お買い物」が追加されています。
ルーチンワークが決まっている人にオススメな機能です。
⑤印刷機能を使う(カレンダーが作れる)
やっぱり予定が手元に無いと不安な方もいるでしょう。
そんな時は、右上にある「…」ボタンを開いて印刷をクリックします。
「月」「週」「日」単位で印刷可能なので、プレビューをチェックしながら印刷しましょう。
基本的に月単位の印刷になるでしょうね。
自宅にカレンダーが無くても印刷した12か月分のカレンダーを繋ぎ合わせる事でカレンダー替わりになりますもんね。