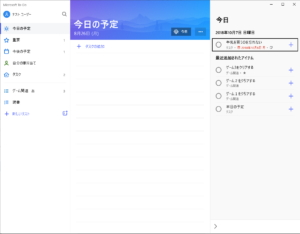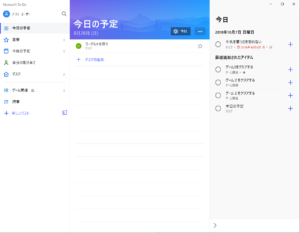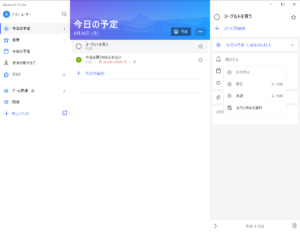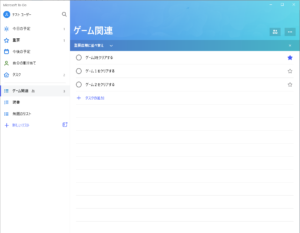忘れていい事と忘れてはいけない事がありますよね。
忘れてはいけない大事な事にも関わらず、頭の中だけで覚えておこうとして後々大変な事になったなんてこともしばしばあります。
ですから、重要な事はタスク管理が出来る「Microsoft To-Do」に登録して忘れないように徹底しましょう。
「Microsoft To-Do」とは
マイクロソフトが提供している、公式のタスク管理アプリです。
iOS・Android・Windows10などで利用可能ですので、好きなデバイスを選べますね。
特徴は、シンプルなデザインで初心者の方でも操作を簡単に行えるところです。この後実際に使ってみますが、複雑な操作がないので初心者の方にも優しいUIといえるでしょう。
「Microsoft To-Do」をインストールする
まずは、公式ページにアクセスします。
今回は、windows版をインストールします。
「アプリを入手します。」と書かれた右にあるWindowsのアイコンを選択。
無料と書かれた下に表示されてある「入手」をクリック。
ダウンロードが開始されますので気長にまちましょう。といってもそんなに時間はかかりません。
ダウンロードが完了したら、右上の「起動」ボタンが有効になるのでクリックします。
最初はMicrosoftアカウントなしで使えるのかな~と思っていたのですが、やはりサインインする必要があるみたいです。
アカウントを持っている方は入力して次へ進みます。持っていない方は「作成しましょう!」をクリックしてアカウントを作成してください。
サインインが済むとMicrosoft To-Doを起動した初期の画面が表示されます。
非常にシンプルなデザインになっていますね。
「Microsoft To-Do」の使い方
さっそくタスクを登録してみましょう。
タスクを追加する
タスクは、仕事という意味ですがここでいうタスクは「行うべきこと」と捉えた方が的確かもしれませんね。
その日に、何をするべきなのか、しなければいけないのかを追加していきましょう。
まずは、「タスクの追加」をクリックし、行うべきことを入力してください。僕は例として「ヨーグルトを買う」と入力しました。忘れても大ごとではないけどよく忘れちゃうんですよねこれが・・・。
入力した内容が完了した場合は、左にある「〇」アイコンをクリックすると、画面のようにチェックマークが付きタスクが完了したことになります。その証拠として、入力した内容に取り消し線が入っていますね。
ちなみに、右の「☆」アイコンは入力した内容が重要かどうかを指定する際に使います。
通知するように設定する
通知したいタスクがある場合は通知機能を使いましょう。
通知を指定したいタスクをクリックし、「通知する」をクリックすると、通知してほしい時間を指定することができます。
「日付と時刻を選択」から詳細な時間帯を指定することが出来るので、分単位で指定したい場合はこの機能を使いましょう。
期限を指定する
今日までと限らずに、何日後までに済ませれば問題ないといった内容の場合は、期限日を指定すると良いでしょう。夏休みの宿題なんか丁度よさそうですよね。
「期限日の追加」をクリックし、指定したい日付を選びましょう。こちらも「日付を選択」より細かく日付を指定することができます。
繰り返しの設定
繰り返しを選択すると、毎日・平日・毎週・毎月・毎年など繰り返す頻度を指定することが出来ます。
僕の場合は、毎日牛乳を買うわけではありませんが、わりと牛乳を消費する方なので毎日とまではいきませんが、3日後毎に繰り返す感じですね。
メモの追加
繰り返しの下に、メモを追加することが出来ます。付け加えたい文言があればここに入力しておくと良いでしょう。
新しいリストを作成する
左サイドバーに「新しいリスト」とありますよね。
新しいリスク機能から、自分の好きな名称でリストを作成することができます。ブログでいうところのカテゴリーですね。
僕は、例として「ゲーム関連」というリストを作成しました。後はここに、「ゲーム関連」のタスクを作成していく形になりますね。
削除したい場合や複製したい場合は、リスト名を右クリックして削除するなり複製するなりしてください。
やることがたくさんあり、リスト分けしたい方にオススメな機能です。
リスト内のタスクを並べ替えたりテーマを変更する
リスト内のタスクを「重要度」や「期限日」などで並び替えることができます。
右上の「…」をクリックし、並び替えから何を基準にしてタスクを並び替えるのか選択することが出来ます。
また、下の「テーマ」からリスト名の背景のテーマを変更することができます。
リストを誰かと共有する
リストを誰かと共有したい場合があるかもしれません。誰かと共同して作業を進めたい場合とかに有効かもしれませんね。
そんな時は、右上の「共有オプション」アイコンをクリックします。
すると、共有用のリンクアドレスが表示されます。
表示されているリンクにアクセスできるユーザーは、リストのコンテンツを表示させることが出来ます。
まとめ
登録することを習慣化することで、大切なことでも忘れなくて済むようになると感じましたね。タスクに登録すること自体を忘れてしまっては元も子もありませんのでね。
本来であれば、こういったアプリに頼ることなく高い記憶力をキープしておくのがベストなんでしょうけど、なかなかそうもいきませんね。
今回はWindows10版で紹介しましたが、iOS、android版もあるので、頻繁に使うデバイスで使ってみては如何でしょうか。