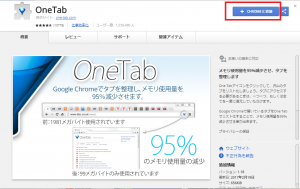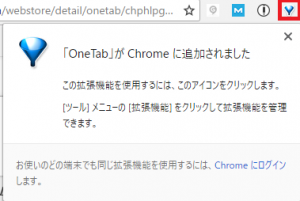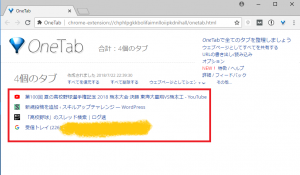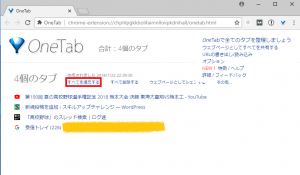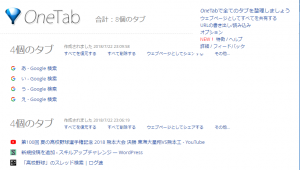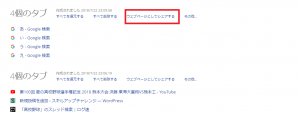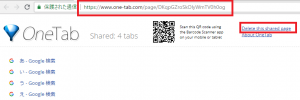あれ見たい!これも見たい!といつの間にかたくさんのタブを開いていることってよくありますよね。
気が付いた時には大量のタブを開きすぎてどこに何のサイトがあるのかゴチャゴチャして分からなくなってしまいます。
僕はGoogleChromeを使っていますがやはり大量のタブを開き気味です。
10個程度だと文字が隠れることなく何のサイトなのか把握することができますが、これ以上増えすぎると文字が見切れてしまい何のこっちゃ分からなくなりますね。
どうにかまとめることが出来ないか調べてみると、とても便利な拡張機能である「OneTab」と出会いました。
今回はこのOneTabについて紹介していきます。
OneTabって何?
先ほど説明したとおり、GoogleChromeの拡張機能です。ちなみに現在はFirefox版のOneTabもあるみたいです。この拡張機能の優秀ポイントは2つあります。
複数のタブを1つにまとめることができる
このあと実際に使い方を画像を載せながら説明しますが、大量に開いたタブを1つにまとめることができます。
大量に開いたタブが何のサイトなのか分かりやすくするための機能です。
メモリを削減することが出来る
Chromeはたくさんのタブを開いていると大量のメモリを使用してしまいます。
もちろん逆に言うと、クラッシュなどが起こりにくくなり安定して利用することができるわけですが、動作が重くなることもしばしばあるわけです。
タブを切り替える際に毎回読み込みを行うので、やはり重くなっちゃうんでしょうね。重くなる原因としては他にも拡張機能を追加しすぎたり、メモリそのものが不足している場合などがあります。
ちょっと話が脱線しましたが、OneTabを利用するとメモリを95%削減することができます。残りの5%は何だよ!?ってツッコミたくなりますが、100%パーフェクトを求めるのも酷な話ですよね。
果たして95%という数字が本当かどうか難しいところですがChromeのメモリを一気に解放してくれることは確かでしょうね。
OneTabをGoogleChromeに追加しよう
まずはインストールします。
右上にあるChromeに追加をクリックします。
このような画面になり赤枠のアイコンが表示されたら無事にOneTabが追加されたことになります。
実際に使ってみる
インストールしたらさっそく使ってみましょう。
ある程度タブが開いてる状態で、右上のOneTabアイコンをクリックしてみます。
はい!するとこのように1つのタブになり、先ほど開いていたタブのタイトルが表示されるようになります。たったワンクリックで見事に複数のタブがまとまりました。
これだけでメモリの消費を削減することができまさに一石二鳥ですね!このワンクリックという部分が実は非常に重要なんです。
クロームのメモリががっつり消費されると突然物凄く動作が重くなることがあります。
そんなとき、少ない作業でメモリ解放を行いたいのでワンクリックで解放しちゃうよっていう仕様なわけです。
動作が重い状態で複数の作業をこなせって言われても無理難題なわけですが、そこをワンクリックで行うことができるので非常に優秀ですね。
メモリを解放したはずなのに動作が重い
基本的にOneTabを使ってメモリを解放しクロームをシャットダウンすれば、動作を軽くすることができます。
しかし、メモリを解放したにも関わらず相変わらず動作が重いこともしばしばあります。
これは、Chromeのプロセスに原因があります。
メモリを解放してもChromeのプロセスが解放されない場合そのプロセスがメモリを圧迫しているので動きが改善されなくなります。
この対策としては、バックグラウンドの処理をChromeの設定で停止させることです。この設定はとても簡単です。
「Chromeの設定」→「詳細設定を表示」→システムの項目にある「GoogleChromeを閉じた際にバックグラウンドアプリの処理を続行する」という項目のチェックを外します。
これで完了です。
OneTabの使い方に話を戻しますが、ほかにも便利な機能があります。
まとめたタブを元通りに戻したり削除する
赤枠にあるすべてを復元するをクリックするとまとめたタブがあっという間に元通り。大量にタブが開いていた場合元に戻るまで多少時間がかかりますけどね。右にあるすべて削除するをクリックするとタブが削除されます。
グループを増やしたりリンクのグループ分け
また、新たに調べものをして上の画面のようにタブが増えてきたとします。
この状態で右上のOneTabアイコンをクリックしてみます。
するとこのように先ほどまとめたタブとは別に新たなグループが出来ました。ジャンル分けしたいときにオススメの機能になりますね。
ちなみに、グループ内のリンクを移動させることもできます。移動させたいリンクをドラッグして移動させるだけです。
今どき!?シェアすることが出来る
まとめたグループをシェアすることが出来ちゃうんです。
こんなもんまでシェア出来ちゃうんかい!と思っちゃいましたが一応紹介しておきます。
シェアしたいグループでウェブページとしてシェアするをクリックします。
するとシェア用のURLが表示されます。あとはこのURLをほかの人に伝えることでシェアすることが出来るようになります。
ちなみに、このページを閉じただけではこのページの存在自体は残りますのでこのページそのものを削除したい場合右上にある「Datele this shared page」をクリックして削除しましょう。
まとめ
今回はOneTabのインストールから使い方について紹介しました。
ある程度の使い方について説明してきましたが、ほかにも便利な機能がたくさんあるようです。僕みたいに頻繁に大量のタブを量産するタイプは是非導入するべきだと思いました。
なにしろ整理整頓が普段の生活から苦手なもので、せめてパソコン上での作業ぐらいは整理しないとね!