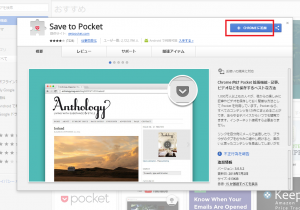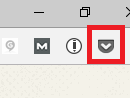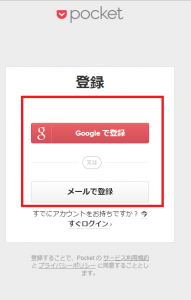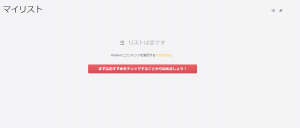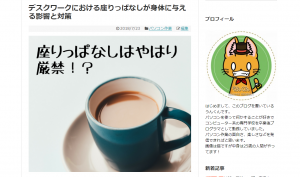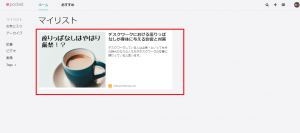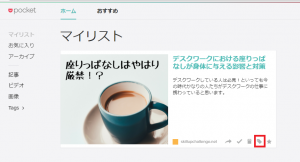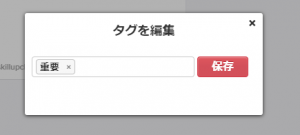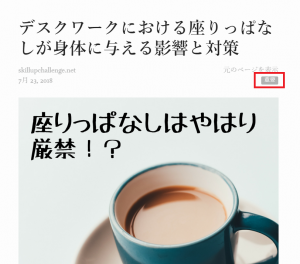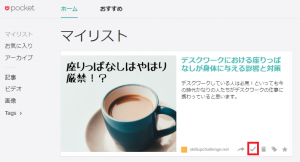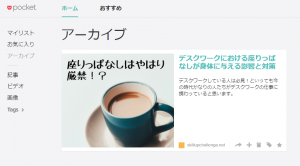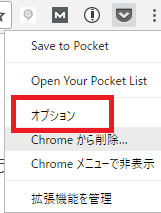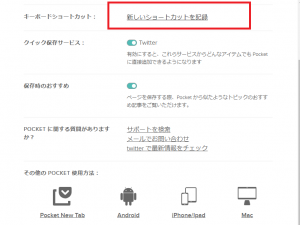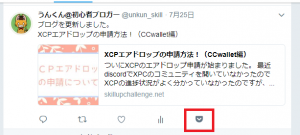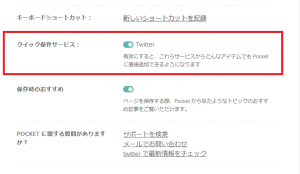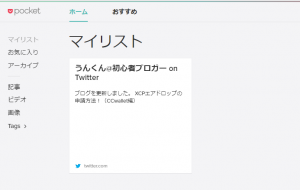この記事はあとでじっくりと読みたい!と思ったことありませんか?
前回タブの整理に関する記事を投稿しましたが、タブが大量に増えるということはそれだけ興味のある記事がたくさんあるということでもあります。
基本的にはブックマークをすることが多いと思いますが、ブックマークも増えすぎると目的のページを探すのに手間がかかってしまいます。
そんなときにおすすめしたいのが「Pocket」です。ブックマークより簡単に記事を保存することができます。
今回はChromeで拡張機能として使える「Save to Pocket」について紹介します。
Save to Pocket(Pocket)について
Save to Pocketは拡張機能の名称であり、Pocketはアプリ版の名称になります。
Pocketは、URLを保存するサービスですがtwitterのツイートや動画なども保存することができるので情報を保存したいときに便利です。
保存した記事はどこでも読むことができ、スマホではアプリとの連携も可能です。ですから、スマホから保存した記事をPCで読むという使い方もできますね。
Save to Pocketでは、Chromeのブラウザで見ているページをワンクリックで保存することができます。
Save to Pocketの特徴
一時的な保存に向いている
気になった記事はタグをつけておくことが出来ますが、どんどん溜まっていくと整理が大変なので、一時的な保存に向いています。
外出先でも記事を保存できる
外にいるときでもブックマーク機能を利用することができます。
自宅のパソコンで保存しておいた情報でもアプリ版「Pocket」からログインすることによってスマホとPCで保存したページを共有することができます。
要するにマルチデバイスに対応しているってことですね!
整理整頓しやすい
保存しておいた記事を読み終わったあとの整理がとても簡単です。
1回読んだらもう読まなくていい記事や、今後再び確認したい記事など仕分けることができます。僕は整理整頓が大の苦手ですが、通常のブックマークよりも整理がしやすいと感じます。
整理が出来ると効率よく作業に取り組めますしね。
スマホで使う場合、メモリの消費が激しめ
たくさんの情報を取り扱うことになるので、スペックの低いスマホだとバッテリーやメモリの消費が激しいかもしれません。
僕は、AQUOS senseを使っていますがストレージ容量が多いので影響はありませんでした。都合が悪くなるかもしれませんが、アプリを使い場合は定期的にキャッシュを削除したほうがいいかもしれません。
Save to Pocketをインストールする
さっそく「Save to Pocket」をインストールしてみましょう。
上のリンク及び、Googleウェブストアよりインストールページにアクセスします。
右上の「Chromeに追加」をクリック。
インストールが完了したら、右上に「Save to Pocket」とアイコンが表示されます。
さっそくこのアイコンをクリックします。
ここでアカウントを作成します。
おすすめはGoogleアカウントでの登録ですね。何かとGoogleアカウントって使う場面が多いので、もし作っていない方はGoogleアカウントを取得しておきましょう。アカウントを持っている方はGoogleで登録をクリックします。
すると、自動的にPocketアカウントが作成されるようになります。
このようにマイリストの画面が表示されてアカウントの作成が完了します。
それでは、実際にWebページを保存してみましょう。
好きなページを開いた状態で右上にあるポケットアイコンをクリックします。
これだけでPocketのマイリストに記事が保存されます。ワンクリックで保存することができるのでとても簡単です。クリックしたらマイリストを確認してみましょう。
マイリストを見てみると、先ほど保存したページが表示されています。
これでいつでも閲覧することができますね。
タグをつける
ページを保存する際や、保存したページにタグを付与することができます。さきほど保存したページにタグをつけてみます。
赤枠の鉛筆のようなアイコンをクリックします。
タグの編集画面が表示されます。
ここにお好みでタグを入力してください。僕は例として「重要」というタグをつけました。ちなみに、タグは複数つけることが出来ます。
保存したページをクリックすると、ご覧のように先ほど指定したタグが入っています。
ジャンルやテーマごとに使い分けるのが基本的なタグの使い方になると思います。
Pocketにはフォルダという機能がありませんので、タグを利用することでフォルダ機能を実現していることだと思われますね。
間違えて保存してしまった場合は「…」をクリックして「ページを削除」でページを削除することができます。
読み終わった情報はアーカイブ化しよう
読み終わった情報はアーカイブ化して整理整頓していきましょう。そのままだどんどん保存した記事が溜まってしまいます。
マイリストから保存した記事でアーカイブ化したいものを指定します。
赤枠のチェックボタンアイコンをクリックします。
左のアーカイブをクリックすると先ほどの記事が表示されました。
今後また読む可能性があるならば残してもいいし、全く必要がないものはゴミ箱アイコンから削除するなど必要に応じて選択すればいいと思います。
読み終わった記事とそうじゃない記事を仕分けすることが出来て便利です。
ショートカットキーを利用しよう
アイコンを利用しなくてもショートカットキーで保存することも可能です。
もちろんワンクリックで保存できるのが「Pocket」の魅力ですが、ショートカットキーで保存したい方のために一応紹介しておきます。
ポケットのアイコンを右クリックし、オプションをクリック。
新しいショートカットを記録をクリックします。
Save to Pocketまで進み、ショートカットキーを指定しましょう。
デフォルトでは「Ctrl」+「Shift」+「P」となっていると思いますのでこの辺は使いやすいように変更してください。
TwitterのツイートをPocketへ保存する
何かにお気づきでしょうか。
Twitterを普段から利用している方なら分かると思うんですが、ポケットをインストールするとごのようにツイートにポケットアイコンが表示されるようになります。
このアイコンをクリックすることでツイートをポケットに保存することができます。
この機能を利用するには、ポケットの設定にある「クイック保存サービス」が有効になっている必要があります。
先ほどと同じようにオプションを開きます。
クイック保存サービスが有効になっているか確認します。デフォルトでは有効になっているようですが、無効の場合は有効に変更しましょう。有効になっているのを確認したらTwitter側でPocketアイコンをクリックします。
マイリストを確認してみるとちゃんと保存されていました。
ツイッターにはもともと「いいね!」というボタンもありますが、気になるツイートを手軽に保存できる点ではPocketも負けていません。
他のページと共有して保存することができるのでとても便利ではないでしょうか。
動画や画像なども保存できる
youtubeなどの動画も保存することが出来ます。
保存方法は基本的に同じですが、Pocket側で動画や画像を仕分けしてくれますので見分けが付きやすくなっています。
まとめ
今回はSave to Pocketのインストールから使い方について紹介しました。
やはりPC、スマホ、タブレットなどで同期することが出来るのが一番の魅力ではないでしょうか。
僕のような整理整頓が下手なタイプにはこういうツールが必要不可欠なんですね~。