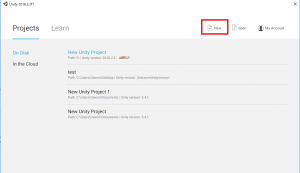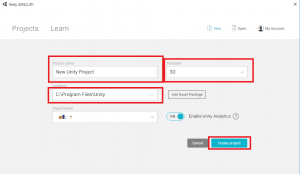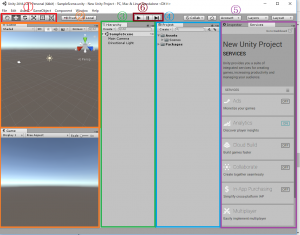これまでの記事でUnityとスマホ用の開発環境のインストールについて長々と説明してきましたね。
今回はUnityを実際に起動させて画面の構成について紹介していきます。
Unityやスマホ用開発環境のインストールは過去の記事で書いています。
Unityを起動してプロジェクトを作成する
Unityでゲームを作るために、まずはプロジェクトを作成する必要があります。実際に作成してみましょう。
インストールして初めてUnityのエディタを起動するとこのような画面になります。
左上の「Projects」から右上の「New」をクリックします。
Project name:プロジェクト名
Template:3D、2Dどちらのゲームを作成するかの選択
Location:プロジェクトの保存場所
今回は初めてなのでテスト的な名前でも良いと思います。僕はプロジェクト名をtestにしTemplateを2Dにしました。
元々3Dゲームを作成するためのツールだったんですが、現在では機能が増えて2Dゲームを作成するためのツールとしても利用されています。
Create projectをクリックするとこのような画面が表示されました。
初心者の方は英語がずらっと並んでいて、何が何だか分からない状態だと思います。
ウィンドウごとに色分けをしてみましたが、それぞれに役割があります。
多少紹介しますが、全てをすぐに覚えるのは無理難題ですので今後実際に使いながら覚えていけば大丈夫です。
①操作ツール
左上にある6つのボタンですね。
シーンビューに配置した物体の座標やサイズを変更し、シーンビューの見え方を調整するためのものです。
②シーン&ゲームビュー
先ほど出てきたシーンビューですが、これは基本的にゲームを作るためのメイン画面になります。
ゲームの主人公である勇者などを配置しゲームのシーンを作成していきます。
ゲームビューはゲームを実行した時の勇者の動き方などを確認するときに使います。この確認により、どれくらいの処理スピードなのか、負荷がかかっているのかなどをチェックすることができます。
③ヒエラルキー
シーンビューに配置したオブジェクトの名前を表示します。
オブジェクトという言葉はUnityを使う上で頻繁に出てきますが説明するとすごーく長くなるのでここでは省略します。
これは実際に操作して慣れるのが一番の近道だと思います。
④プロジェクト
ゲームで使う素材を管理します。
アクションゲームなどで音楽を取り入れたい時などこのプロジェクトウィンドウにドラッグ&ドロップすることで素材として追加することができます。
⑤インスペクター&サービスウィンドウ
インスペクターウィンドウは、シーンビューで選択した物体の詳しい情報が表示されます。このウィンドウで物体のサイズや色を設定していきます。
サービスウィンドウでは、ゲームに年齢制限をつけたり、クラウド上でプロジェクトの管理をしたりする設定ができます。
⑥実行ツール
ゲームを実行したり停止したりするツールです。
こちらも実際に使うことで慣れていきましょう。