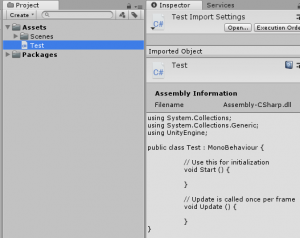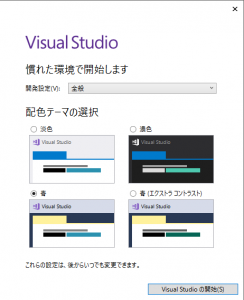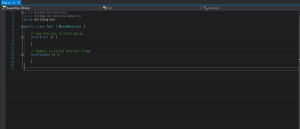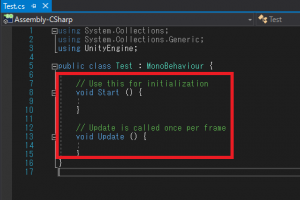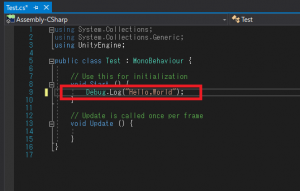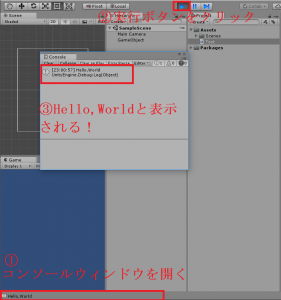Unityでは、スクリプトを作成する機会が非常に多いです。初心者の誰しもが通るハローワールドを表示するスクリプトを作成して、ソースコードの意味について理解しましょう!
スクリプトの中身を見てみよう
これからスクリプトのソースコードが表示されますが、プログラミングを行ったことがない初心者の方は何のこっちゃよく分からないかもしれません。
しかし、いずれ理解できるような内容ですのでそんなに心配することもありません!
僕も初めてソースコードを眺めた時は吐き気を催しそうになりましたが段々と耐性がつき目が慣れるようになりました。
というわけで、スクリプトの中身を見てみましょう!
まずは、プロジェクトウィンドウからスクリプトアイコンをダブルクリックします。僕の場合は「Test」ですね。
スクリプトを記述するためのVisual Studioが起動します。初めて起動される方はこのように環境を選ぶ画面が表示されると思います。お好みのデザインを指定したら「Visual Studio の開始」をクリックします。
ちなみに僕は、黒が好きなので右上を選びました。
Visual Studioが起動するとこんな画面が表示されました。
既にソースコードが記述されていますが、起動した時点でこのように自動的に作成されたスクリプトが表示されるようになっています。
暗号のようによく分からない単語がずらっと並んでいますね。
スクリプトのソースコードの意味について
プログラミング初心者の方がよく聞く言葉として「おまじない」があります。ここで1行目から3行目あたりまでに記述されているソースコードがまさにそれで、ここではあまり気にしなくて大丈夫です。
簡単に説明すると、データを収めるための型を提供するのが1行目2行目の役割で、Unityを動かすための機能を提供するのが3行目の役割になります。
5行目では「public class Test : MonoBehaviour {」と記述されていますね。これは、クラス名を宣言しています。C#で書かれたプログラムは、クラスという単位で管理されています。クラス名=スクリプト名と覚えておけばOKです。
このスクリプトで実行された際に処理される内容は次の赤枠内の部分です。
もっと細かく説明すると、5行目の最後の「{」から、16行目の「}」の中に部分ですね。
ちなみに、この「{」と「}」で囲まれている部分をブロックと言います。赤枠の中にもブロックが含まれていることが分かりますね。
7行目と12行目に「//」から始まる記述があります。これはコメントと言い、スクリプトを実行した際には無視されます。スクリプトに影響を与えないのでメモ代わりに使います。
重要なソースコードなどを書く場合は、どういった処理を行うのか一目で把握できるように「//」を使ってコメントアウトするわけですね。
最後に8行目のvoid Start () {と13行目のvoid Update() {ですが、それぞれ「{}」の中に何の処理をするか記述していきます。今は何も書かれていないので何の処理も行いません。
それぞれをStartメソッド、Updateメソッドという呼び方をします。
ソースコードについて簡単に解説しましたが、またあとで詳しく解説できればと思いますのでこれ以上は割愛します。
プログラミングの第一歩「Hello,World」を表示する
どのプログラミングでもそうだと思いますが、初めは「Hello,World」を表示することから始まると思います!
自分が書いたプログラムが動いたときはやはり感動しますよ!
「Hello,World」と表示させるだけでも立派な処理ですので、実際に書いてみましょう!
はい!これだけです!
どこが変わったか分かりますよね?普通に赤枠で囲っちゃいましたが・・・。
これだけで、Unityエディタのコンソールウィンドウに「Hello,World」と表示させることが出来ます。ちなみに、コンソールウィンドウはエラーや警告を確認したり、スクリプト内で使用している値を表示するためのものです。
今回追加した記述は、9行目の「Debug.Log(“Hello,World”);」ですね。
Debug.Log()で()の中に書いた文字列を表示できます。
ここで1つお気づきでしょうか。Hello,Worldの前後に「”」(ダブルクォーテーション)が書かれていますよね。これがポイントなんです。
先ほど、さらっと文字列という言葉を使いましたが、複数の文字を連ねた文字を文字列と言います。
そして、文字列を表示させたい場合は、文字列の前後に「”」を書く必要があるんですね。「”」を書かずにHello,Worldだけ書いていたらエラーになってしまいます。文字列を表示させる場合は「”」で括ることを忘れないようにしましょう。
最後に「;」(セミコロン)が後ろにくっついています。これも忘れがちなのですが、とても重要な役割を担っています。「;」を付ける事で、スクリプトの区切りを教えます。付けるのを忘れてしまうともちろんエラーが表示されますので気をつけましょう。
スクリプトを実行する
それでは今記述したスクリプトを実行してみます。
VisualStudioを保存したら、Unityエディタに戻りましょう。
先ほど説明したコンソールウィンドウをUnityエディタの下の赤枠内をクリックして表示させます。
続いて、実行ボタンをクリックします。
正常に実行されたら、コンソールウィンドウに「Hello,World」と表示されるはずです。
表示されるしくみとして、まずヒエラルキーウィンドウに登録されたゲームオブジェクトがアクティブ状態になり、アタッチされたスクリプトが起動します。スクリプトが起動すると、Startメソッドの処理が一度だけ実行されます。
これ以降は1フレームごとにUpdateメソッドの処理が繰り返されるようになります。
今回はHello,Worldの表示でしたが、これがRPGなどのゲームになると、Startメソッドでキャラクターを表示させ、勇者の動作処理をUpdateメソッドに記述していくイメージです。
これから様々なスクリプトを書いていくので、慣れていきましょう!