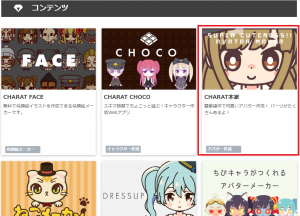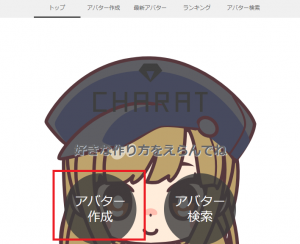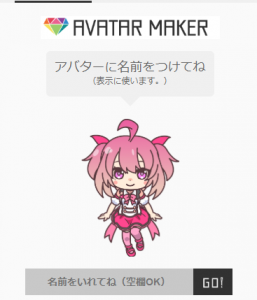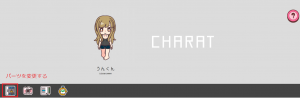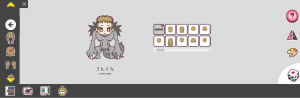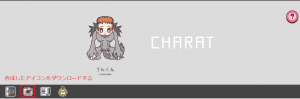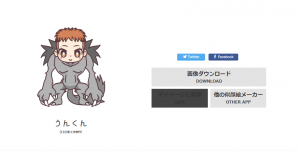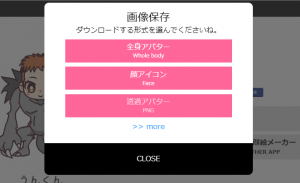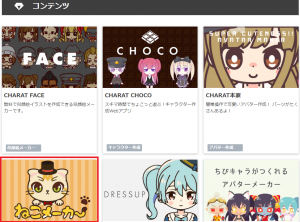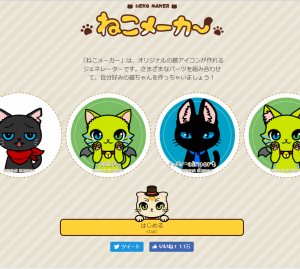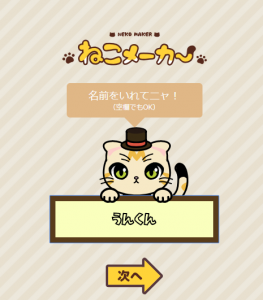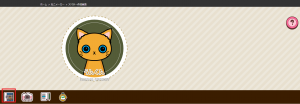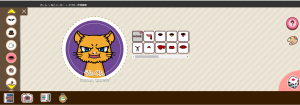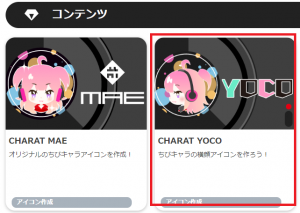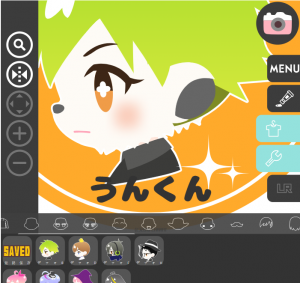かわいいものが好きな人は必見です。無料ツールでかわいいアイコンやアバターを作成できちゃうんです。
その名も「CHARAT」
名前からかわいいですよね!
僕もこのブログのプロフィール画像をCHARATを利用して作りました。今回はそんな便利なCHARATの使い方について解説していきます。
CHARATとは?
簡単な操作でオリジナルなアイコンやアバターを作成することができるツールです。高機能にも関わらず無料で利用することができ、初心者にもおすすめです。
もともとCHARAT側でパーツが用意されておりそのパーツを組み合わせるだけでかわいいアイコンやアバターが作れるのが魅力です。もちろん作成したアイコンやアバターはフリー素材として使用することが可能です。
「可愛さ」をベースとして作品を作成することが多く、「かっこいい」ものを作ろうとしても「かっこ可愛い」作品になるかもしれません。それだけ可愛さに満ち溢れています。
ブログを運営している人はアイキャッチ画像を作成するCanvaなどと相性が良いです。
さっそくCHARATと使ってみよう
それでは早速CHARATを利用してみましょう。
まずはCHARATのホームページにアクセスします。
CHARATでアバターを作成する
まずはアバターから作ってみます。
トップページの下の方にコンテンツ一覧がありますのでそこからアバター作成を選びます。
アバター作成を選択。
アバターの名前を決めましょう。
まだ決まっていない場合は空欄のままでも構いません。
既にかわいいアバターが表示されました。このままダウンロードしたいという人もいるんじゃないでしょうか。まあでもこれは流石にデフォルト状態なのでここからが本番です。
ここから着せ替え人形のようにパーツを変更していきオリジナルアバターを作ります。パーツを変更する際は左下にある赤枠のアイコンを選択します。
髪型から服装までたくさんのアバターが用意されています。この中から選んでオリジナルアバターを完成させましょう。
デフォルトでは女性アバターになっていますが、男性の髪型や目などもあり男性用のアバターも作る事が可能です。
また、右のパレットアイコンをクリックすることで髪の色なども変更できます。
アイコンの名前を変更したい場合は鉛筆アイコンから変更可能です。
また、アイコンを復元したい場合は時計アイコンをクリックすることでアバターの復元ができます。
アバターが完成したら赤枠部分のカメラアイコンをクリックし、ダウンロードしましょう。
画像ダウンロードを選択します。
センスのなさが露呈された僕のアバターですが、一応記念としてダウンロードしときます。
合成獣をイメージして作りましたが、「かわいい」が前提にあるので、イカツイアバターを作成するのには向いてなさそうですね。
全身か顔かなど保存形式を選択できます。お好みに合わせてダウンロードしましょう。
CHARATで猫アイコンの作り方
次は可愛い猫のアイコンを作ってみます。
トップページに戻り左下のねこメーカーをクリックします。
先ほどのアバターの作成方法と基本的に同じ流れで作成することができます。
はじめるを選択します。
先ほどと同じように名前を決めましょう。
ここに決めた名前がアバターの下に表示されるようになります。
見覚えのある編集画面に戻ってきました。ここは先ほどのアバターを作成する方法と同じです。左の赤枠を選択してオリジナルアイコンを作りましょう。
完成したらカメラアイコンを選択しダウンロードしましょう。画像の形式は顔か全身の二択から選びます。どちらも使う可能性が高いので僕は両方ダウンロードするようにしています。
追記:横顔アイコンを作成する
コンテンツの一覧に気になるものを見つけました。
なんと横顔アイコンを作成できるですと!アイコンを作るといっても基本的には、正面を向いた作品になることが多いです。
しかし、「CHARAT YOCO」では横を向いたアイコンを簡単に作れるみたいです。僕は、横を向いたアバターやアイコンを一切保持していませんでしたのでありたがい!
というわけで「CHARAT YOCO」を利用して横顔アイコンを作成してみます。
こちらが編集画面になります。
デフォルト状態だとアイコンは左向きです。右向きにしたい場合は反転アイコンをクリックすれば逆向きになります。
その上にある拡大ボタンで、アイコンを拡大できます、アイコンのサイズは3段階用意されていますが一番大きいサイズにすると・・・
こんなにもでっかくなっちゃいます。編集画面から少し見切れていますね。細部まで気になる人向けの機能でしょうか。
下の方では、アイコンの髪型や輪郭など細かく決めることが出来ます。とにかくバリエーションが豊富なので、あれもいいなーこれもいいなーと迷っちゃいますね。
これだけ種類があると、他の人と被ることもあまりなさそうです。自分だけのオリジナル横顔アイコンを楽しめそうです。
右側の絵の具アイコンで、指定してパーツの色を変更できます。注意点としては、先に色を変えたいパーツを変更してから絵の具で色を変えるようにしてください。選択したパーツ毎に色をつけていくことになりますね。
アイコンに名前を埋め込む場合は、「MENU」を開きます。
名前入力から好きな名前を付けてください。
ちなみに、この下にあるランダム作成という機能が面白い!
このボタンをクリックすると、あらゆるパーツがランダムに選択されてアイコンが作成されます。
3回ほどこのランダム機能をポチポチクリックして作成してみました。カオスな画像も混ざっていますけど、捉え方によっては芸術的とも言えるんじゃないでしょうか。
友達同士で作成したら盛り上がりそうな機能だと感じました。
もちろん作成した横顔アイコンは、右上のカメラアイコンからダウンロード出来ます。
まとめ
いかがだったでしょうか。今回CHARATでかわいいアイコンやアバターを作成する方法について解説しました。やはり初心者にも優しい設計なのがありがたいですね。特に女性の方は楽しいんじゃないでしょうか。
人形を着せ替えするのが大好きな人はセンスもよく、かわいいオリジナルキャラクターを作るのに向いていると思います。