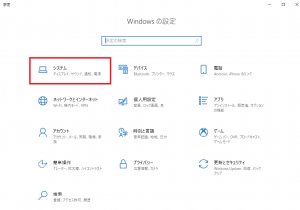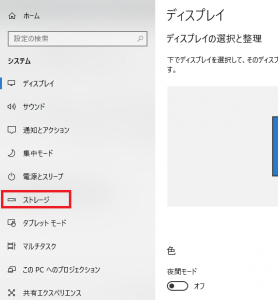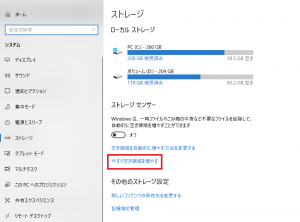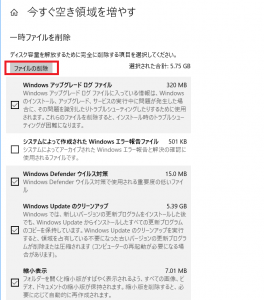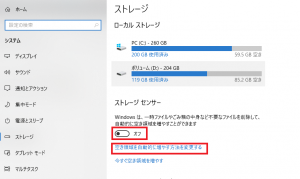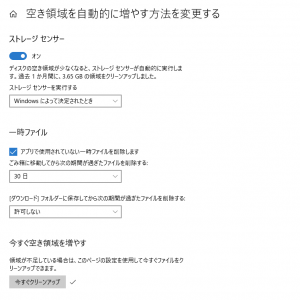空き容量を圧迫することに対する対策として、ディスクのクリーンアップが挙げられますが、今後はストレージセンターを使ってクリーンアップを行うことになりそうですね。
Windows10で標準搭載されているディスククリーンアップの削除ツールが非推奨になったようです。
ディスクの領域を圧迫したときはよく利用していた人も多いのではないでしょうか。
今後はクリーンアップツールの代わりとしてストレージセンサーが役立つようになります。
まぁ最近ではPCのスペックが優秀になってきていることもあり使わなくなった人も多いとは思いますが、いざというときに知っておいて損はないと思います。
ストレージセンサーとは?
Windows10から搭載された新機能です。
ストレージセンサーの設定をONにすることで、OS導入部分のストレージの一時ファイルやごみ箱など、PCの動作に影響のない不要なデータを定期的に自動で削除してくれる機能です。
簡単に設定できるので、初心者の方にもオススメですし、何よりも手動で行う作業を自動で行えるので手間が省けます。
ストレージセンターで空き領域を増やす方法
クリーンアップの代わりになる「今すぐ空き領域を増やす」設定
ストレージセンターでディスクのクリーンアップ代わりになるのが「今すぐ空き領域を増やす」という機能です。まずはこちらから設定してみます。
まずはwindowsの設定画面を開きます。次にシステムをクリックします。
左に並んであるメニューからストレージをクリックします。
今すぐ空き領域を増やすをクリックしましょう。
するとスキャンが開始されて、削除できる項目とそれぞれの容量が表示されます。
それぞれの項目がどういったものなのか説明があるので初心者の方にはありがたいのではないでしょうか。
内容を確認し不要な項目にチェックを入れて「ファイルの削除」をクリックすることで削除されます。デフォルトではすべての項目にチェックが入っているので気をつけましょう。
自動的に空き領域を増やす方法
せっかくなので、自動で空き領域を増やす機能もONにしておきましょう。
ストレージセンサーの中にオンオフを切り替えるトグルスイッチがあります。デフォルトではオフになっているので、オンに切り替えましょう。
基本はオンにするだけでオッケーですが、更に細かい設定を行いたいのであれば「空き領域を自動的に増やす方法を変更する」をクリックします。
ストレージセンサーを実行するタイミングですが「Windowsによって決定されたとき」、「毎日」、「毎週」、「毎月」と4つの選択肢があります。お好みで変更してください。
他にも一時ファイルをいつ削除するのかここで変更できます。
一応一番下にある「今すぐクリーンアップ」で自動実行を待つことなくクリーンアップを実行することもできます。
まとめ
ストレージセンサーにおけるディスクのクリーンアップ方法について紹介しました。
互換性を維持するために、「ディスククリーンアップ」は当面残されるようなのでその点は安心してください。
初心者の方でも簡単に設定でき、自動的に空き領域を増やしてくれるので設定しておいて損はないでしょう。というかこの機能、知らなかった人も結構多いでしょう。
今後の「October 2018 Update」で更にストレージセンターが強化されるようなので注目ですね。